How to Create A Facebook Group
Creating a Facebook group is a good idea when you want everyone to bring their ideas and interact endlessly. Some prefer creating a Group to Facebook pages because groups has more settings to set your business, brand or promotion on fire. See: How To Block And Unblock Friends on Facebook
If you need to create a Facebook group, you consider what privacy of the new group will be. For example, consider if the group should be an open, closed or secret group.
Each of these privacy will greatly determine the impact a page will make... so depending on what you want to use the group, consider what privacy to opt in for.
Once you create your group, you personalize it by uploading a great cover photo and adding a description to it.
See: How to Delete A Facebook Group
The description will help new members understand what your Facebook group is all about.
If you need to create a Facebook group, you consider what privacy of the new group will be. For example, consider if the group should be an open, closed or secret group.
Each of these privacy will greatly determine the impact a page will make... so depending on what you want to use the group, consider what privacy to opt in for.
How to Create A Group On Facebook On Desktop
In order to create a Facebook group, follow the steps given below.
- Click
 in the top right of Facebook and select Create Group
in the top right of Facebook and select Create Group - Select your group preferences, enter your group name, add group members and then choose the privacy setting for your group
- Click Create
To create a group On Android and iOS
- Tap
(More Sign)
- Scroll down and tap Groups.
- Tap
(Add Icon) in the top right.
- Enter your group name, add group members and tap Next.
- Choose a privacy setting and tap Create.
How to Create A Facebook Group on Mobile Browser
- Tap
, scroll down to Groups and tap Create.
- Enter your group name, add group members and tap Next.
- Choose a privacy setting and tap Create.
Once you create your group, you personalize it by uploading a great cover photo and adding a description to it.
The description will help new members understand what your Facebook group is all about.
Please share this article!!
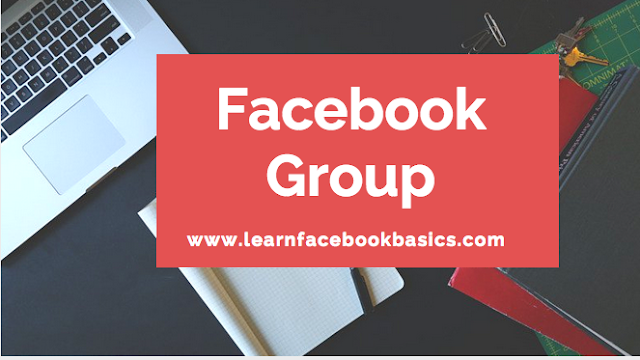
How to Create A Facebook Group
ReplyDeleteCreating a Facebook group is a good idea when you want everyone to bring their ideas and interact endlessly. Some prefer creating a Group.
1. Find "Add Group"
ReplyDeleteFrom your "home page" on Facebook go to the Groups section on the left side menu & find "Add Group".
The number of things you have in your Favorites will determine how far down you have to scroll to see this.
2. Click "Create New Group"
You'll be taken to a page that displays the option to create a group as well as showing you some suggested groups to join.
To begin the process of creating a group click "Create New Group".
>> Facebook also offers an alternate way to create a new group
Right of the "Create New Group" button you'll notice options to choose "Group Ideas":
3. Name Your Group
The first thing you need to do is give your group a name
4. Add Members
You're actually required to add at least 1 friend to the group before you can create it.
5. Choose Privacy Setting
You'll now need to decide what privacy setting you want your group to have.
6. Click Create
After you choose your privacy setting, click the "Create" button as you've seen in previous images:
7. Choose an Icon
Facebook will now give you the option to choose from a wide array of creative graphics for your icon/avatar.
This is completely up to you and bears no significance as far as Facebook is concerned.
But if you've created many groups or have multiple groups in your favorites, you'll want to choose an icon you can easily identify.
Your group is now officially created!
There are, however, a few more items you can customize.
8. Complete "About" Section
Your about section is important for 2 reasons:
Gives prospective members an idea what your group is about
Can display any "rules" you may have about the group
So fill it out as you see fit -- seeing as this is YOUR group.
9. Choose Group Image Setting
You're given the 3 options here:
use images from group members (will show a maximum of the last 8 active members)
use a photo already in the group
upload a photo
*Keep in mind the dimensions for this cover photo are different from those on your personal Timeline or business Timeline -- they are 801 x 250 pixels.
10. Edit Group Settings
Next you'll want to edit the group settings.
You do this by clicking on the gear icon & then clicking "Edit Group Settings":
Once on the edit page, you'll have many options to change:
You're Group is Ready to Go!
You've now successfully created a Facebook Group! Congrats!
Now you can post updates inside the groups -- and so can members (if you've allowed it).
Messages/Chat- One of the great things about groups is you can initiate a group chat/message with either all members of a group or select members.